In this Lightroom Tutorial, we will learn about the 3 Latest features Launched by Adobe Lightroom recently.
The 3 features are AI-Powered Masking, AI-Powered Select Background, and Healing with Content-Aware remove.
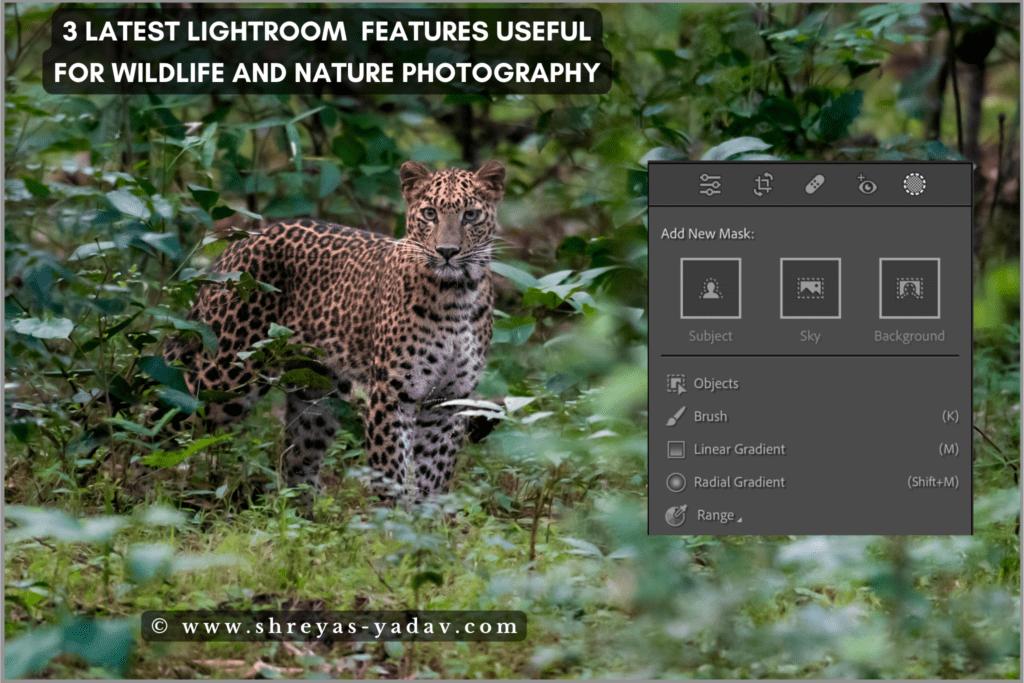
If you are a Wildlife and Nature photographer, you are going to love the Latest features launched by Adobe Lightroom in their recent release.
Some of the useful features for Wildlife and Nature photography are
If you are thinking that AI is going to post-process your Wildlife or Nature Image – NO! AI is not going to post-process your image. You still hold all the controls and creativity of your image.
However, these AI-based tools are going to make your post-processing workflow easier and faster. These specific 3 features will make the subject/background selection process and distraction removal quick and easy.
In fact, I have started using these tools while post-processing the images. I must tell you that, it is saving a ton of my time. And the results are quite accurate.
And, I want you to try these tools to make image post-processing quick and easy. This means less time in front of the computer and more Free time to travel in the Wild.
In this article, you will learn about the new Lightroom features and how you can use them to post-process your images effectively.
Let’s dive right in –
AI-Powered Masking Select Objects:
With the Select Objects feature, you can select any specific object in the image.
There are two methods thru which you can select the Object.
- Brush Select
- Rectangle Select
Brush Select.
With Brush select option you can paint over the Object. The Object Will get precisely selected.
Here are the steps to select the object using Brush Select
- Open the image in Adobe Lightroom and select a develop module
- Click on > Masking (Shift + W)
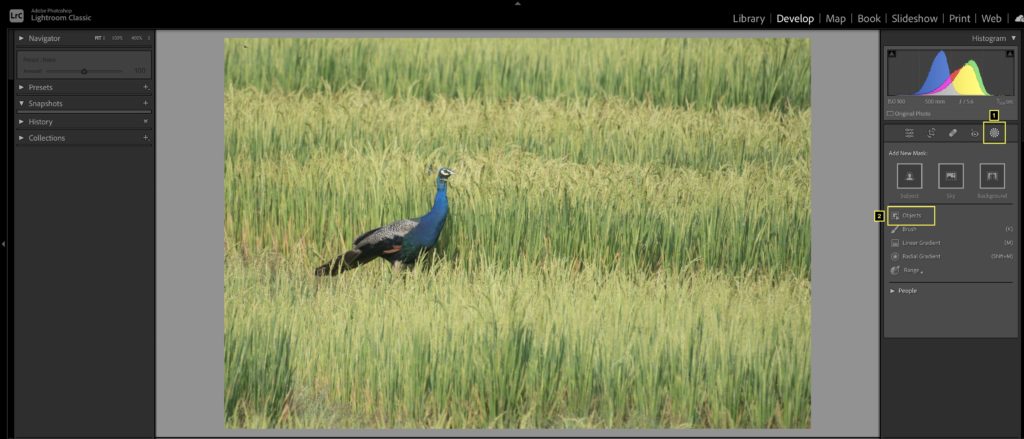
- Select Objects. Under the Modes Select > Brush Select
- Then select the size of the Brush.
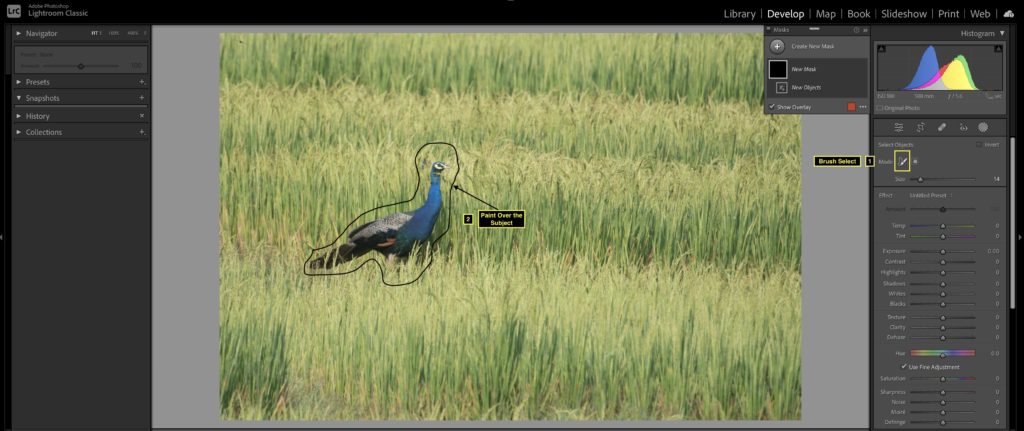
- Now paint on the object which you want select.
- This feature will select the Object and edges quite precisely.
- Check the Select Overlay box to view the selection.
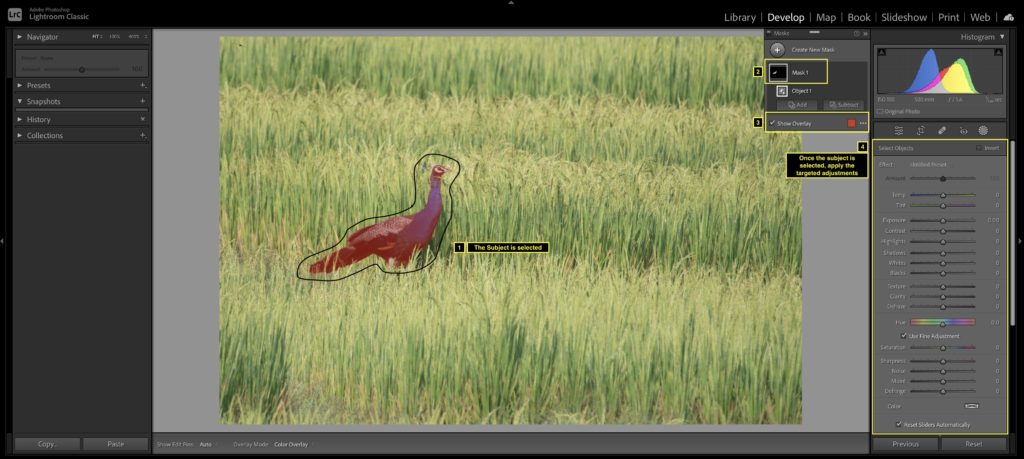
With this selection, you can apply the Targeted adjustment per the Image requirements.
Rectangle Select
With the rectangle select option, you draw a rectangle around the Object. The Object Will get precisely selected.
Here are the steps to select the object using Rectangle Select
- Open the image in Adobe Lightroom and select a develop module
- Click on > Masking (Shift + W)
- Select Objects. Under the Modes Select > Rectangle Select
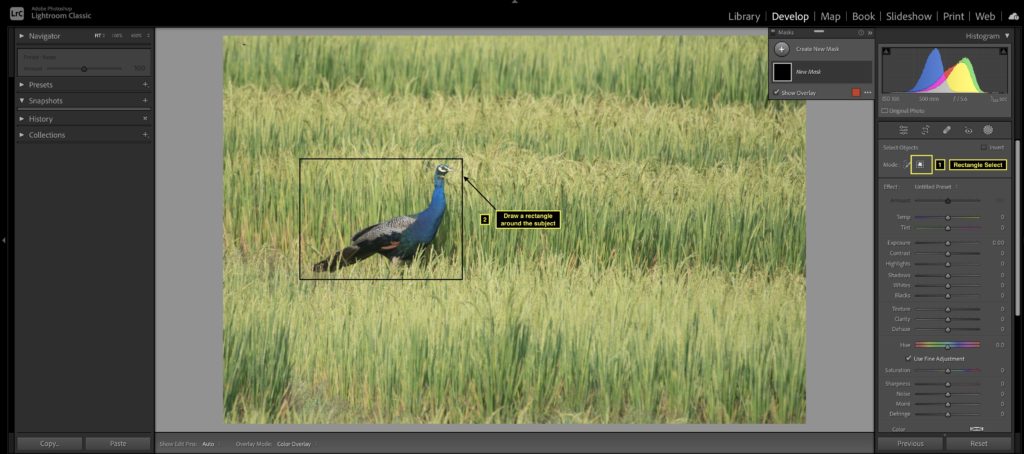
- Draw a rectangle around the object which you want to select.
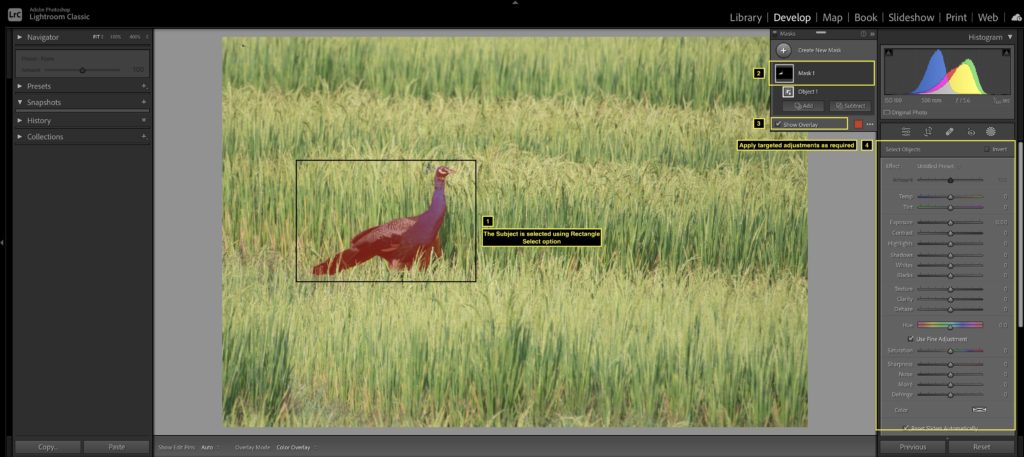
- The object within the rectangle will be selected.
- Check the Select Overlay box to view the selection.
With this selection, you can apply the Targeted adjustment per the Image requirements.
AI-Powered Select Background
Select background feature will help you to select the background in the image precisely. You will find this feature very useful because you can selectively adjust the background in the Wildlife images.
You can apply targeted image adjustments on the background. This will instantly pop up the main object.
Here are the steps to select the background:
- Open the image in Adobe Lightroom and select a develop module
- Click on > Masking (Shift + W)
- Select > Add New Mask > Background
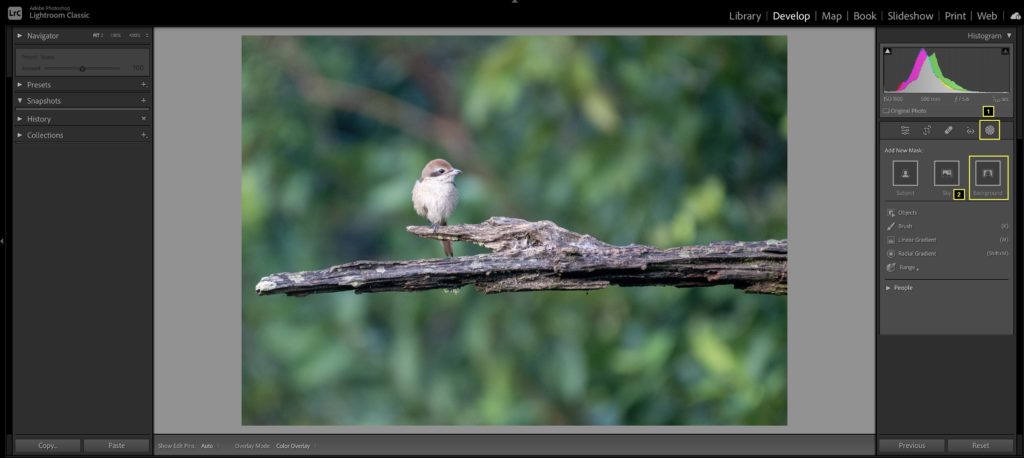
- The Background will be selected automatically.
- Select the Show Overlay checkbox to visualize the background selection.
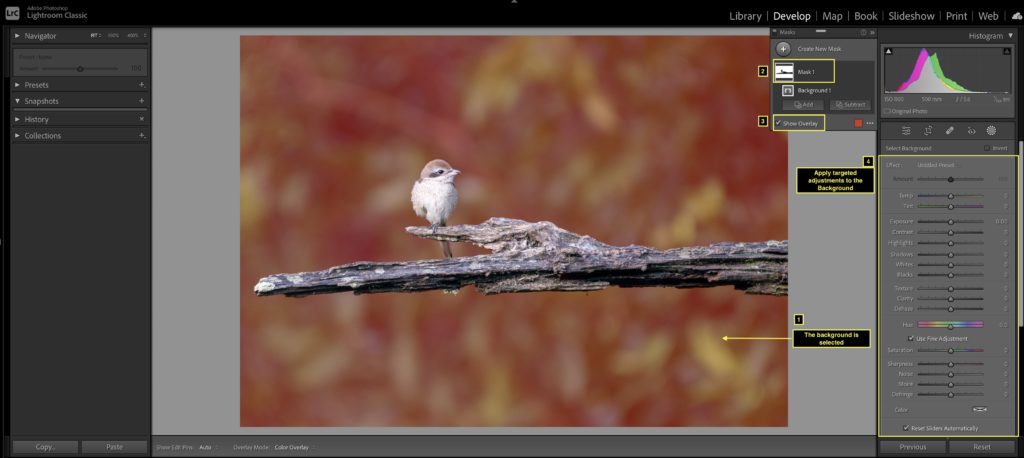
Optional step – If you want then adjust or fine-tune the background selection then use Add / Subtract option. ( It is located under the Background mask you just created.)
As you have selected the background, now you can apply the targeted adjustments to the Background using the targeted adjustments.
Healing with Content-Aware remove
While you are photographing Wildlife or Nature, you will see certain distractions in the images. The distractions can be a tree stick, rock, or a blade of grass around your main Wildlife object.
The content-Aware removal tool will help you to remove this distraction.
However, I find that using the content-aware remove feature in moderation gives the best results. If the distraction is small and around the object then this feature helps Well. For major distractions in the image, I find Clone and Heal tools more useful.
Let’s see how to use the Content-Aware remove tool.
Here is an image of a beautiful sub-adult leopard. While I was driving thru the safari jeep in the evening- I came across this leopard staring at us. I photographed this leopard using Nikon D500 and Nikon 200-500 f/5.6 lens. Since the leopard was in the bushes and in the excited moments I could not avoid the small out-of-focus stick on the right of the leopard. You can see this stick is distracting.
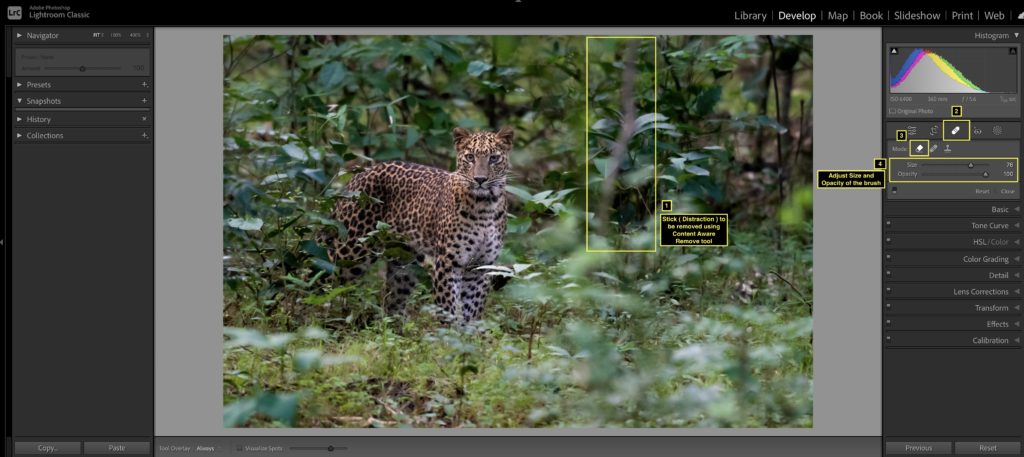
Now we will use the Content-Aware remove tool, to remove the distraction.
- Open the image in Adobe Lightroom and select a develop module
- Select > Healing ( Q )
- Select Mode as > Content Aware Remove
- Adjust the size of the brush and Opacity
- Paint on the distraction ( Here out of focus stick ) to remove it.
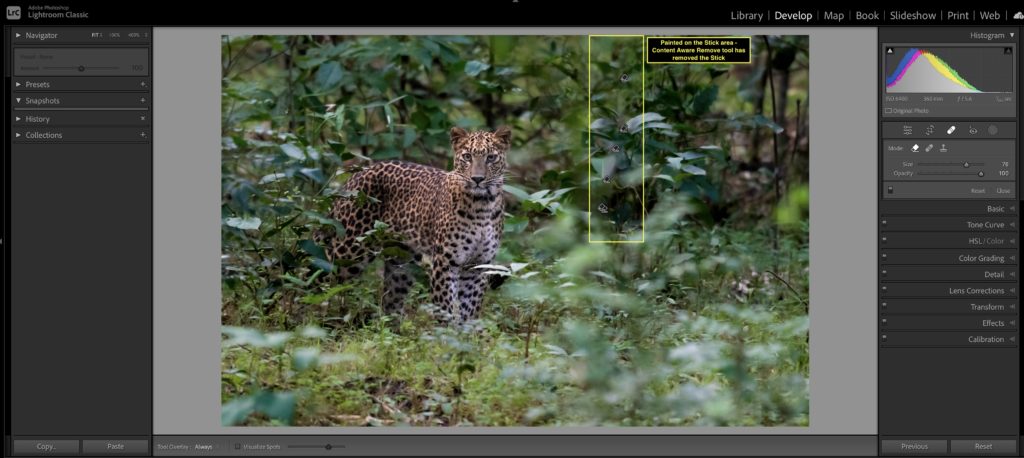
- Here is the before and after image.
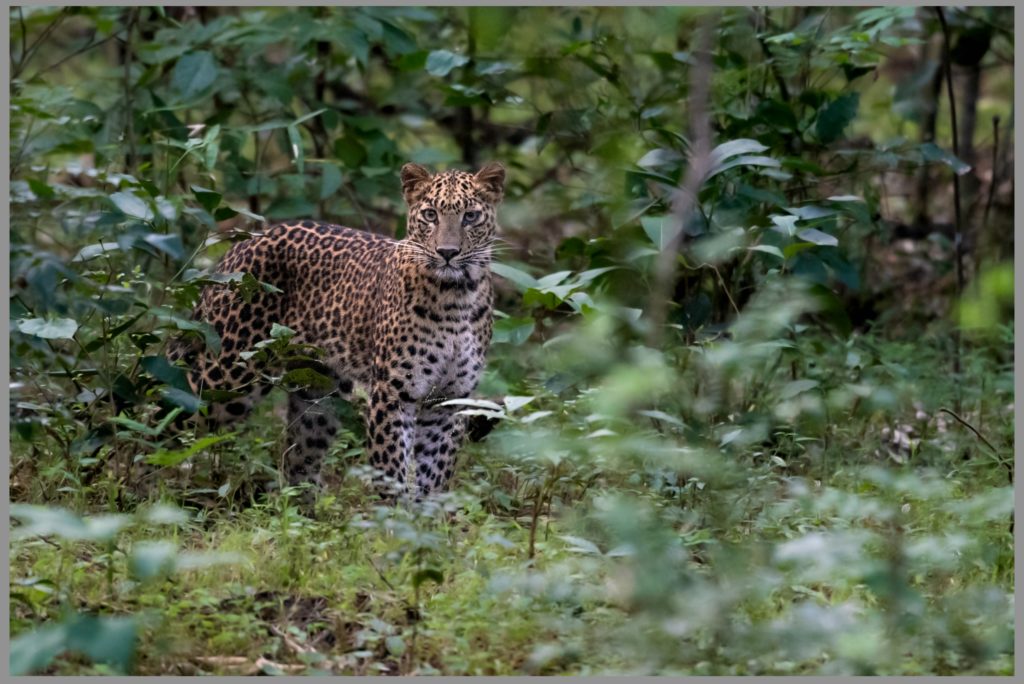

Now it’s your turn
Which of the feature you are going to use it in your Wildlife and Nature images?
Is it Object selection, Background selection, or Content Aware remove tool? Either way, let me know in the comments below
Very informative article as usual. I will be using the select subject and background the most.
So computational photography backed with AI based processing cannot let one make a bad photo!!
Yes, it will be useful to select subjects and backgrounds quickly. AI based tool, makes the selection part easier. Thank you.