The Sky Replacement feature in Adobe Photoshop ( 2021 ) will help you to make the Skies in your images Dramatic and Surreal. In this step-by-step Adobe Photoshop guide, you will learn how to use Sky Replacement Feature. You will also learn various settings in Sky Replacement toolbox to make the Skies Beautiful.

Are you looking for a beautiful sky in your images?
Or Do you want to add Stunning skies in your Architecture, Portrait, Wildlife, or Landscape images?
Then, you are in the right place.
Because in this article, I will share with you how to use Adobe’s interesting feature – Sky Replacement. The sky replacement feature will help you to turn your Images from the ordinary Sky to beautiful skies. If there is a flat sky in the Image, I use the Sky replacement feature.
And the best part is?
Sky replacement tool is easy to use. And, the results you will get are simply excellent. No matter if you are a Travel, Architectural, Landscape, or Wildlife Photographer, you can use the Sky replacement feature in Adobe Photoshop.
Let’s dive right in –
In this article, you will learn about the following
- Sky Replacement Tool Box
- Sky Adjustments
- Foreground Adjustments
- Sky replacement for sample image
Lets, get started –
Guide to Sky Replacement Feature in Adobe Photoshop 2021
- Open the Image in Adobe Photoshop 2021
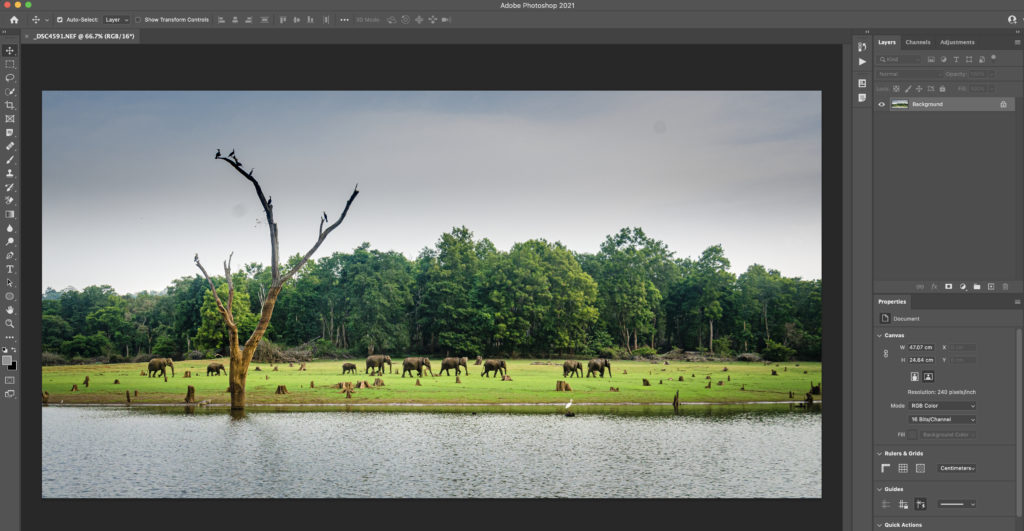
- Go to : Edit > Sky replacement
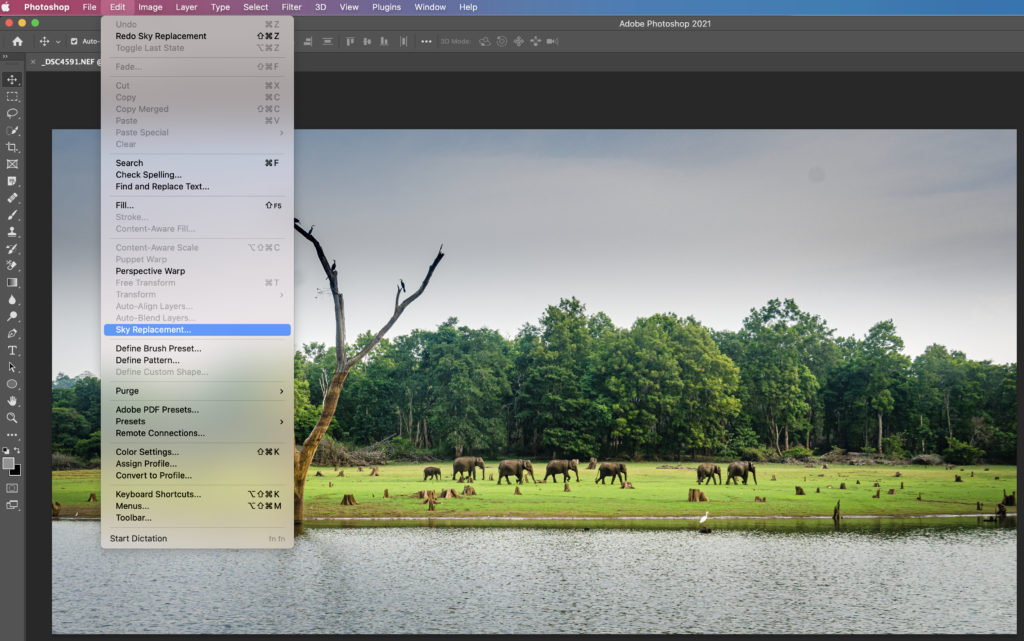
- Sky Replacement window will pop-up
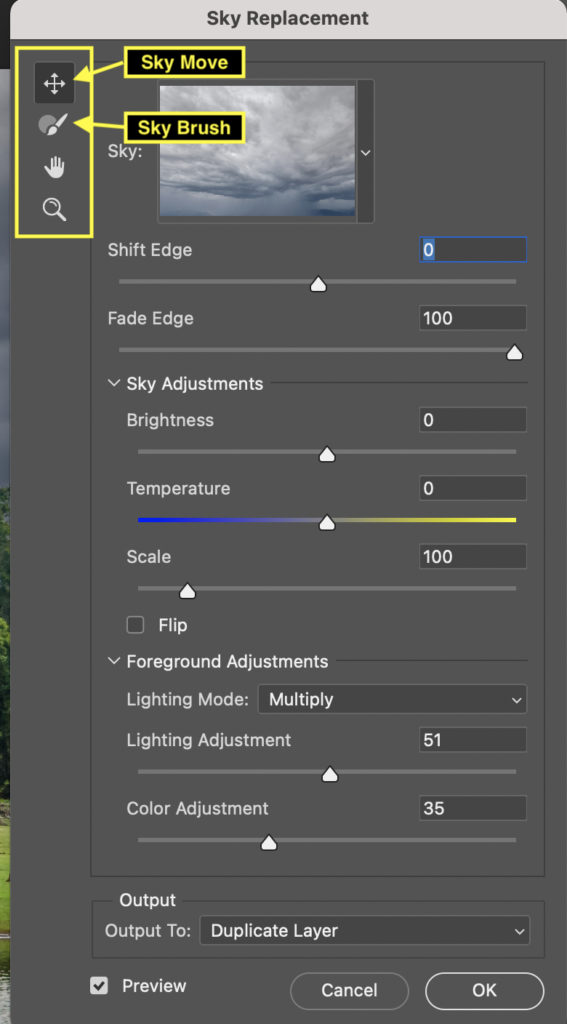
- There are options for Sky Move, Sky Brush, Hand tool, and Zoom on the left of the Sky Replacement window. We will mainly use Sky Move and Sky Brush tools.
- Click on the dropdown under option Sky. In Adobe Photoshop, there are multiple Sky options available by default. You can add your Sky images as well for Sky Replacement.
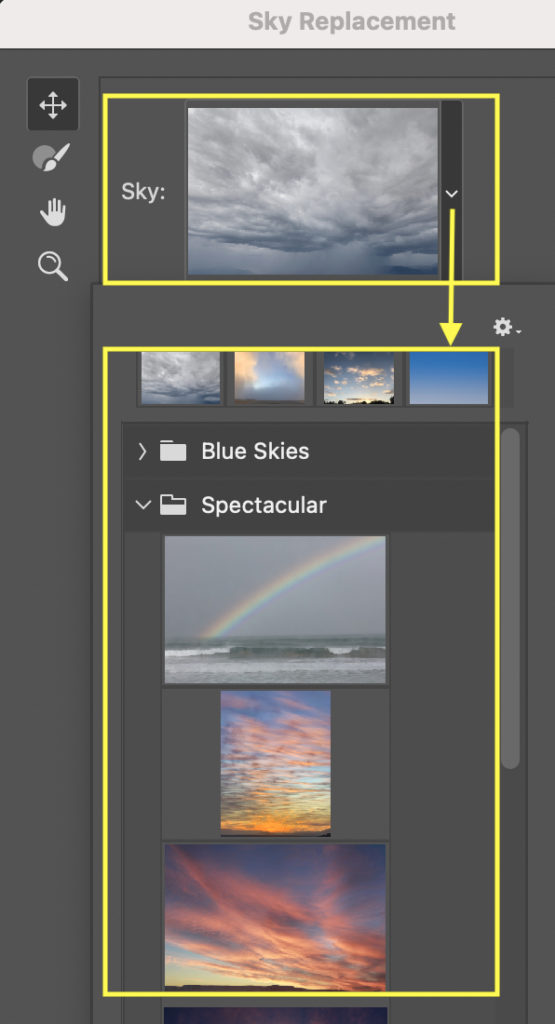
- Once you have selected the Sky, you will see a Preview of the Sky in an image.
- Shift Edge will help you to define the boundary between Sky and a Foreground. If you drag the Shift Edge slider towards the left ( Or a Negative Number ), the Boundary or a Sky will shift away from the Foreground.
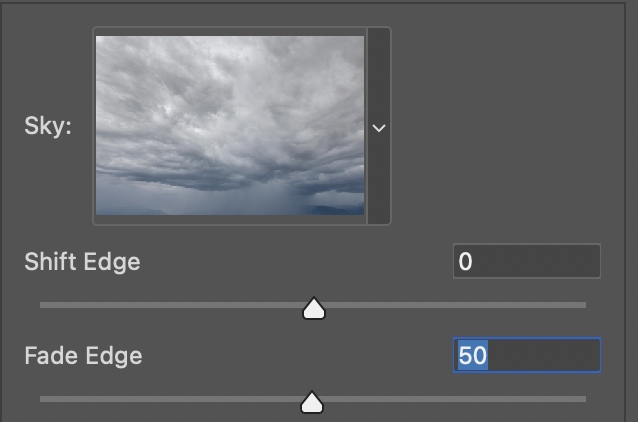
- Similarly, suppose you drag the Shift Edge Slider towards the right ( or a Positive Number ). In that case, the Boundary or a Sky will shift towards the Foreground.
- Fade Edge Slider will help you to make a smooth transition between Sky and Foreground. Increasing the Fade Edge Slider will make the Sky to Foreground Transition smoother.
- Next Sky Adjustments are Brightness and Temperature. The brightness slider controls the Brightness of the Sky. You can increase or Decrease the Brightness of the Sky. Generally, I will keep it default 0 value or reduce the brightness slightly.
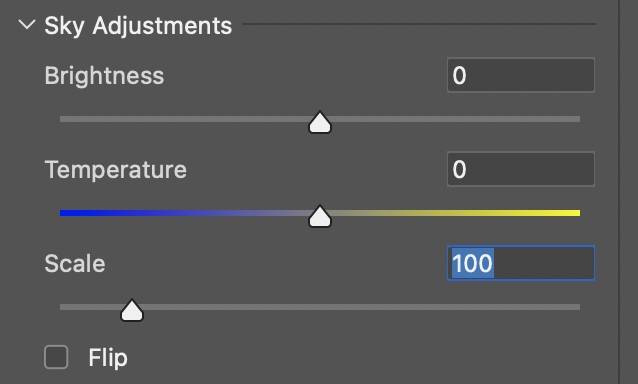
- Use a temperature slider to warm up or cool the sky temperature. Increasing the temperature will warm up the Sky. Dragging the slider towards the left or Blue section will make the Sky cooler.
- Scale slider will help you to Scale up or Scale down the Sky Part in the Image. Next to the Scale slider, the Flip option will be helpful to Flip the Sky Horizontally.
- Once you make the Sky Adjustments, the next option is Foreground Adjustments. Foreground Adjustments help adjust Lightning Mode, Lightning Adjustment and Color Adjustment. You can make the foreground adjustments using these 3 options. These adjustments will help you to blend the Foreground along with the newly replaced Sky effectively.
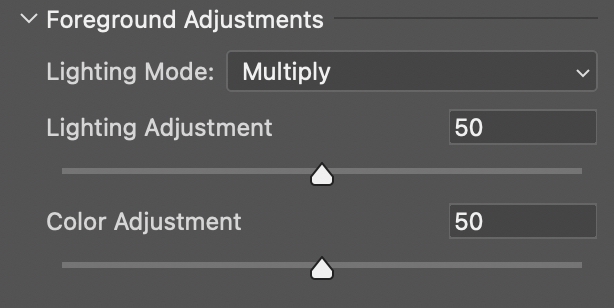
- Lightning Mode: Multiply will have an effect of Darkening, whereas Screen blending mode has an impact on Brightening. Lightning and Color Adjustment will control the intensity of Foreground adjustments for overall Light and Color. Increasing these sliders towards a higher number will increase the opacity.
- Lightning and Color Adjustments will help you blend the Foreground with Sky with finer adjustments in Light and Color.
- The Last option is Output. You can either select Output to New Layers or Output to Duplicate Layers.
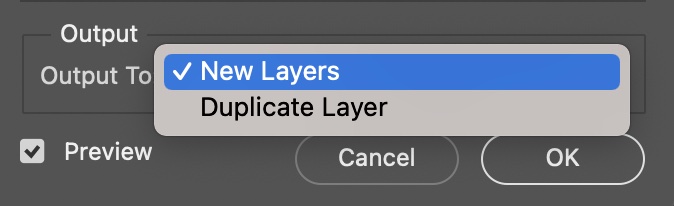
- I recommend that you Output to New Layers. With the New Layers option selection, you can see all the layers which Photoshop has applied during Sky Replacement. And in these layers, you can make some finer adjustments if required.
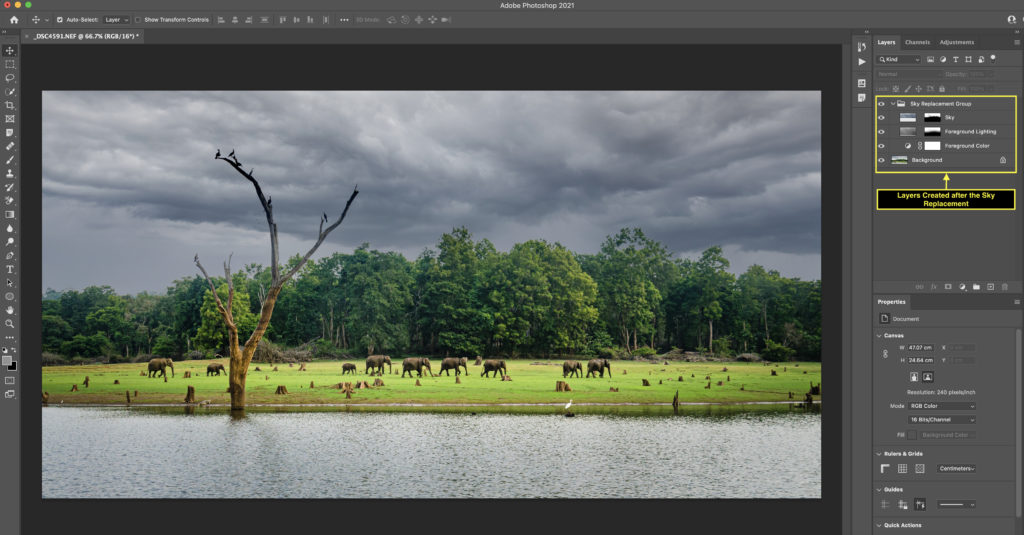
- Duplicate Layers will create one single Image. Similar to Flatten Image in Photoshop, all the layers are merged to create one single Image.


Few things to consider while using the Sky Replacement Feature
- Select the photo which is suitable for Sky replacement. Because every photo may not require the Sky Replacement.
- While you replace the Sky, watch out for the overall colors, temperatures of the Main Object. Select the Sky, which blends well with your main Object in terms of Light levels, Color Temperatures, and Reflections.
- Like any other feature – Moderation is the Key. Use the Sky replacement feature in Moderation and see your images go from a normal image to a Beautiful image.
These are the steps to use Sky Replacement Feature in Adobe Photoshop.
Now it’s your turn!
I hope you enjoyed these tips on the Sky Replacement In Adobe Photoshop.
How do you Replace the Sky in your images or Any thoughts on this article?
Either Way, Let me know by leaving the comment below right now.
Very interesting article. This is a very easy way to replace the sky as opposed to using the luminosity masks. Adobe has made this easy and you have made easier for others on how to use it.
Cheers!
Hello Sarajit Sil,
Yes, it is a nice feature. Great to know you found this article helpful.
Thanks
Shreyas