In this article, you will learn how to speed up Adobe Lightroom. Tips in this article will help you to speed up the overall post-processing workflow.
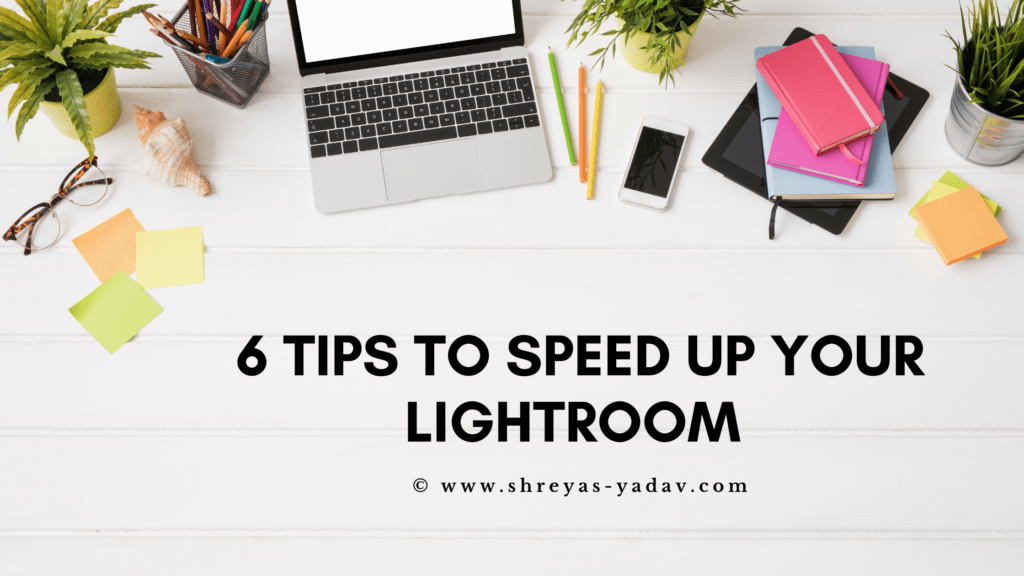
Are you seeing Adobe Lightroom slowing down on your system? Do you want to improve the Speed of the Adobe Lightroom? Do you want to speed up your Adobe Lightroom process flow?
Well, then you are in the right place. Because in this article, I am going to share with you 6 tips to improve the Adobe Lightroom Performance. Tips discussed in this article will help you to Speed up the Adobe Lightroom on your system.
And the best part is, these tips will help you to speed up the Adobe Lightroom without buying any additional hardware.
Implementing these changes will help you to speed up the Adobe Lightroom and make the post-processing workflow faster.
Let’s dive right in
- Enable GPU Based acceleration
- Increase the Max raw cache size ( Camera Raw Cache Setting )
- Use Smart Previews instead of the originals
- Render Standard Sized previews And Adjust preview quality and Size
- Uncheck – ‘Write changes into XMP’
- Optimize the Catalog
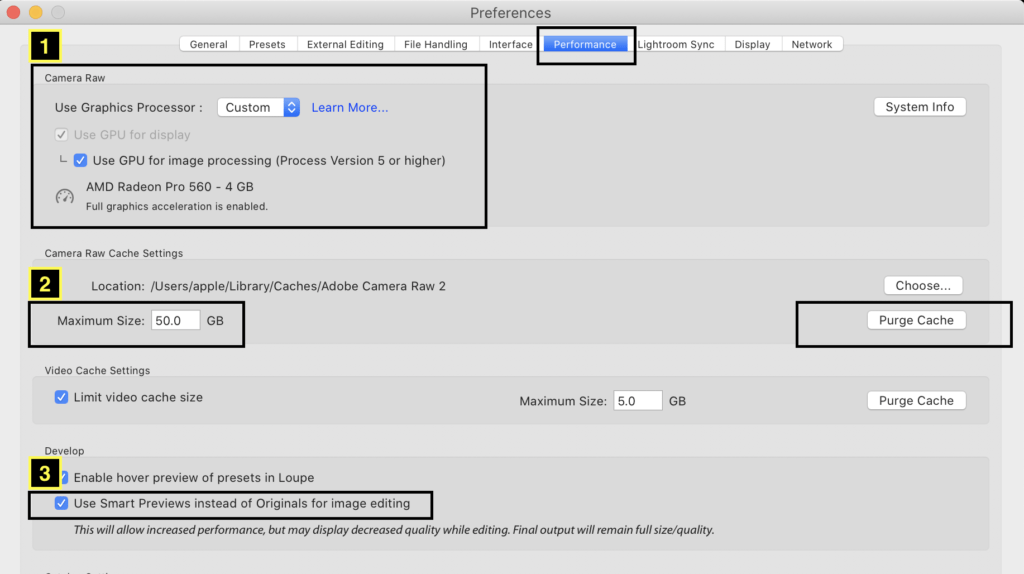
1. Enable GPU Based acceleration
If your system has GPU support, then you can utilize the GPU to speed up the Lightroom. Select the option Preferences. In the preferences window, select the performance tab. Under Camera Raw > Use Graphics processor option, select option from Custom.
Once you select the custom option, select the checkbox for ‘Use GPU for image processing’ and Use GPU for display. It will show the message ‘Full Graphics acceleration is enabled.’
By default, the GPU selection is set to Auto. This step will enable the use of GPU in image processing.
2. Increase the Max raw cache size ( Camera Raw Cache Setting )
Select Preferences. Under Preferences, choose the Performance tab. Under Performance tab under Camera Raw Cache Settings >
Enter the maximum possible Size for Camera Raw Cache. The more space you allocate to cache, the more Size will be available for Lightroom to store previews, edits, and actions.
Also, Purge the Cache to clean up the cache space.
Typically I will set it to 50GB; however, for you, it might be different. You can choose it based on your hardware capability and number of images in a catalog etc.
Having more Cache space for Lightroom will speed up the Lightroom processing.
3. Use Smart Previews instead of the originals
Select Preferences > Performance > Develop tab
Select the option: Use Smart Previews instead of Originals for image editing.
As you select this option, while you edit an image instead of the original raw file, the image’s preview will be visible. You may notice small degradation in visual image quality; however, your final edited image will be perfectly fine.
Enabling the smart previews will make the image appear a bit faster than the original raw image. It will help Lightroom to speed up.
4. Render Standard Sized previews And Adjust preview quality and Size
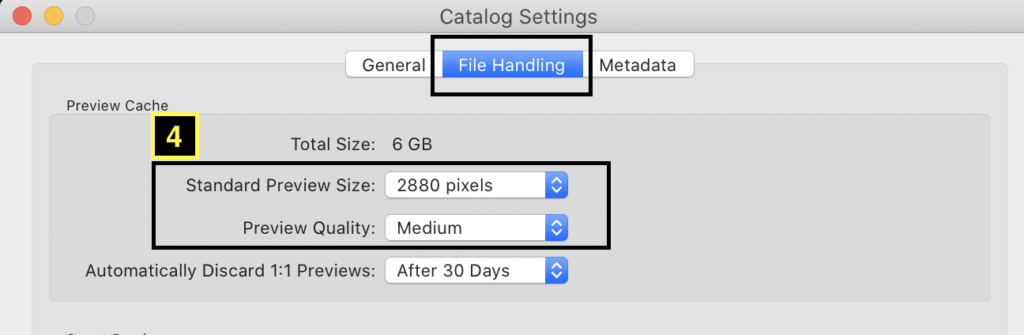
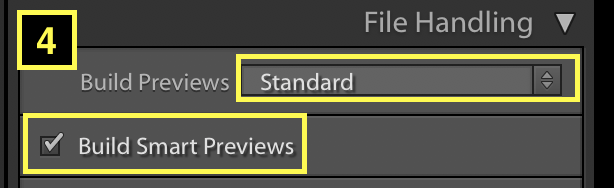
While you import the images, select Build Smart Previews. Under Build, Previews select Standard previews.
For adjusting preview size and quality, Select a Catalog settings option. Under Catalog settings > Select File handling tab.
Under Preview Cache > Select preview quality as Medium.
Under Preview Cache > Select Standard Preview Size. Reduce the standard preview size.
5. Uncheck – ‘Write changes into XMP’
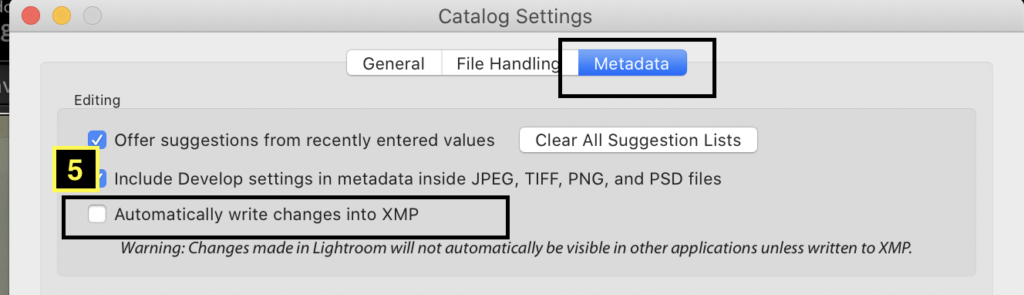
Head over to Catalog settings. Under catalog settings > Metadata tab, uncheck the option ‘Automatically write changes into XMP.’
As you make the edits on the image, these changes will be written to the XMP file. This process affects the performance of the Lightroom. As you uncheck this option, image editing related changes will not be written to XMP files.
However, if you plan to use multiple software such as Adobe Photoshop, Camera raw along with Adobe Lightroom, the changes made in Lightroom will not be visible across other software.
Uncheck the ‘Automatically write changes into XMP’ only if you plan to use Adobe Lightroom software only for image editing.
6. Optimize the catalog
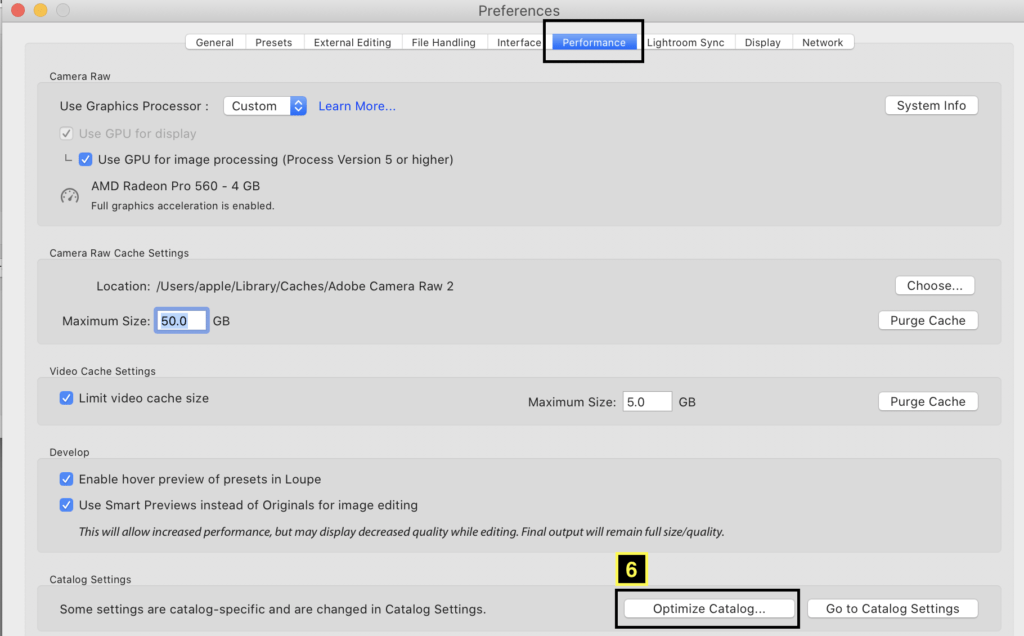
Last but not least, optimizing the Catalog will help Lightroom to run smoother.
For optimizing Catalog, Select Preferences > Performance.
Under Performance > Catalog Settings > Optimize Catalog
Optimizing the Catalog will help you to speed up the Adobe Lightroom.
Note – Make sure your Catalog is on your internal hard drive. Having images on the internal hardware will also help to speed up the process flow.
These are the tips that will help you to speed up your Adobe Lightroom.
Now it’s your turn!
I hope you find these tips helpful.
Any thoughts on this article or if anything is missing in the guide
Either way, let me know by leaving the comment below right now.
EXPLORE. PHOTOGRAPH. INSPIRE
JOIN OUR NEWSLETTER AND GET THE BEST ARTICLES ABOUT DIGITAL POST-PROCESSING AND PHOTOGRAPHY TECHNIQUES. NO CHARGE. NO SPAM. ONLY LOVE.
This is indeed a very useful article. All the points that you have mentioned is surely going to increase the efficiency of photo processing in Lightroom. I will make the changes as soon as I open Lightroom next. Since I sometimes work with other software like photoshop in conjunction with Lightroom, I will keep the XMP settings unchanged. Thanks for mentioning it in Tip#5.
Thank you
Hello Sarajit, I am glad to know you found this article helpful. Thank you