Selections in Adobe Photoshop: In this step-by-step guide you will learn 3 Easy and Actionable Selection tools to Make the Selections faster.
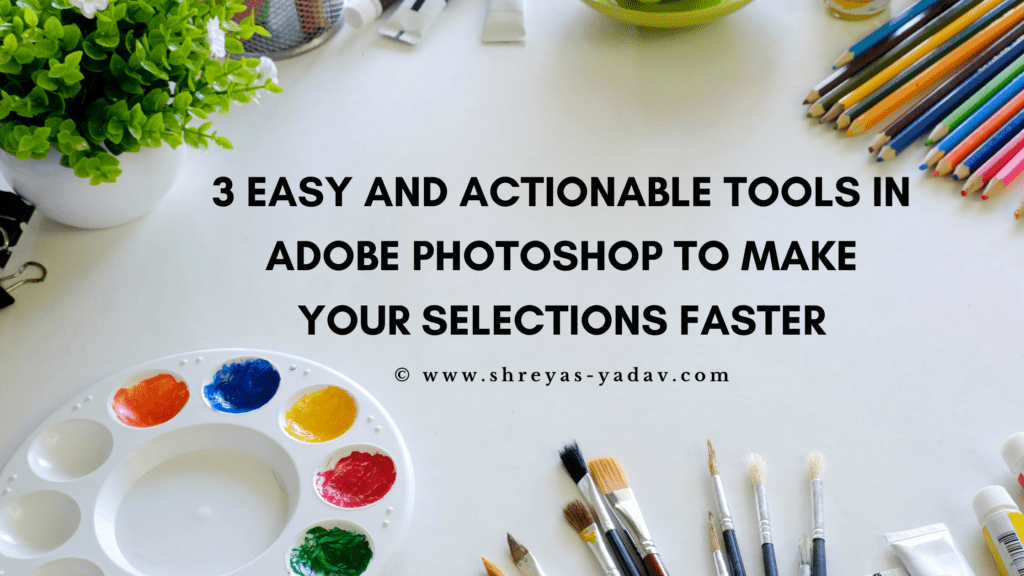
Do you want to make quick selections in Photoshop?
Are you looking for how to make precise selections in Photoshop?
Then, you are in the right place.
Because in this article, I will share with you How to use 3 excellent photoshop tools to quickly make precise selections. In fact, I always use these tools to make quick selections in my post-processing workflow. These 3 selection tools will be helpful to you for making quick selections in Adobe Photoshop.
And the best part is?
These selection tools are easy to use. And, the results you will get are excellent. Whether you are a Product, Portrait, Travel, Landscape, or Wildlife Photographer, you can use these selection tools in Photoshop.
Let’s Dive right in.
In this article, you will learn about the following selection tools –
- Object Selection Tool
- Quick Selection Tool
- Magic Wand Tool
1. Object Selection Tool
If you want to select a specific object in your images, then Object Selection Tool is useful.
Object Selection Tool automatically selects the Object within a defined region.
The object Selection tool is one of the quickest tools to make the initial selections.
Here is a beautiful Flycatcher. We will select the bird and the perch.
Let’s start with steps to make selections using the Object Selection Tool
- Create a Background Copy Layer by Selecting the background layer and dragging at Create New Layer Icon ( + symbol)
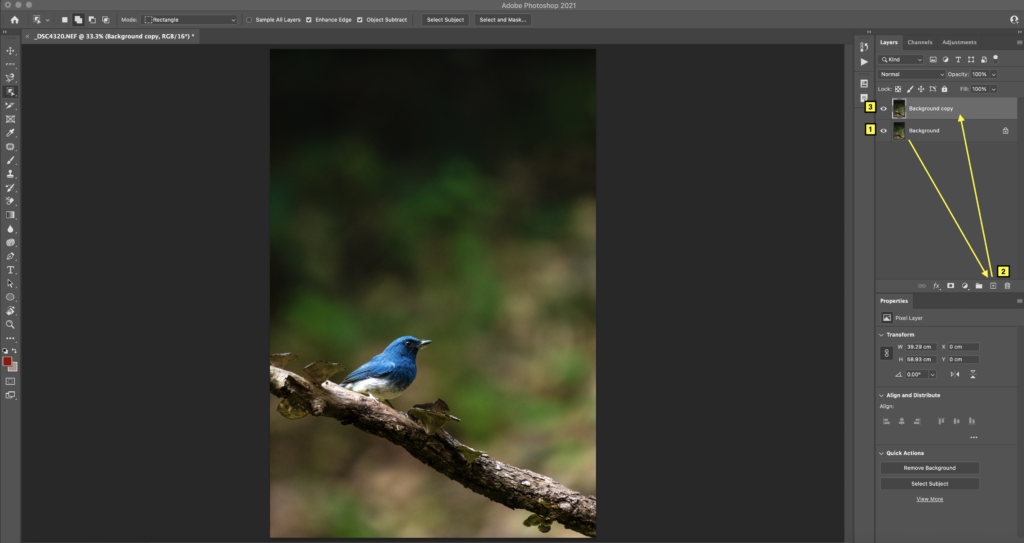
- While Background copy Layer is selected, click > Object Selection Tool ( Keyboard Shortcut: w )
- Select : New Selection
- There are two mode options: Rectangle and Lasso.
- If the Object and background are pretty separated in the image, select the Rectangle Mode. And, if the main Object is surrounded by other objects or any distractions in the picture near the Object, then select the Lasso Mode.
- Keep the Enhance Edge and Object Subtract options checked ( Enabled )
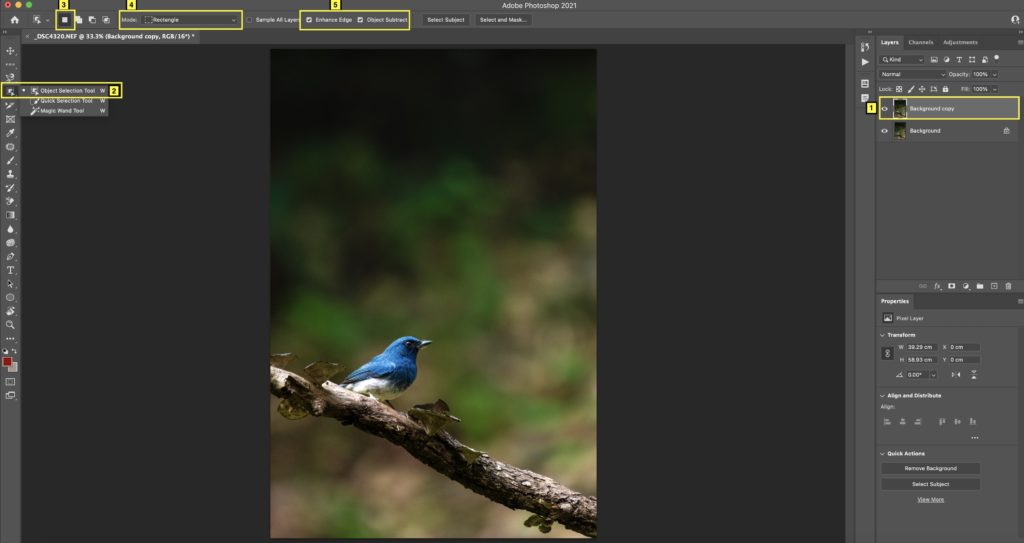
- With Mode Rectangle, draw a Rectangle around the Object to be selected. The Object will be selected. Yes, it is as simple as that. ( For Selecting the bird, I have used Rectangle mode)
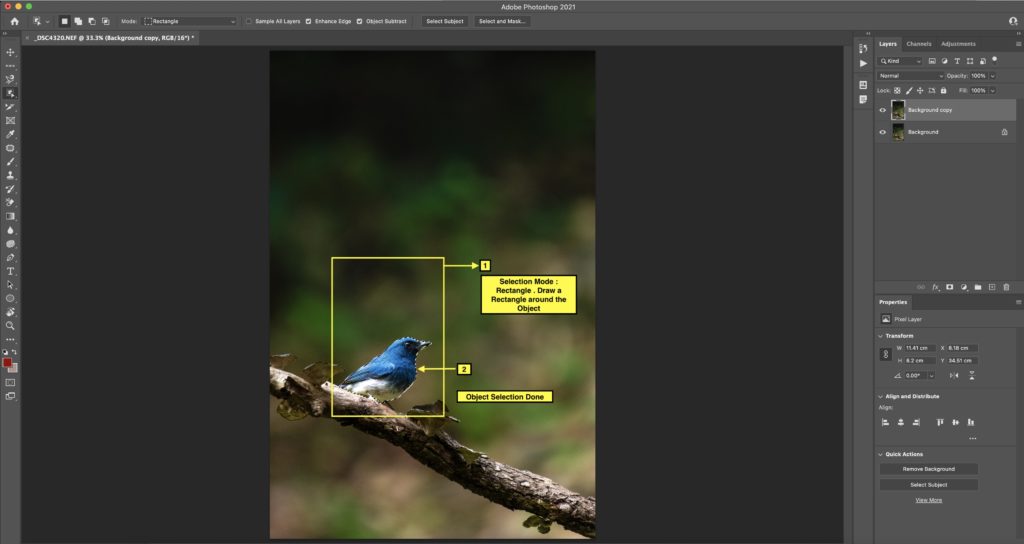
- Suppose your image has an object slightly in the clutter, then use a Lasso mode. Also, if the shape of the Object is a bit complicated, then use Lasso Mode.
- With Lasso mode selected, click and drag around the Object to be selected. Complete the Selection by joining the endpoint with the start point. The Selection will be made. ( For selecting the perch below the bird, I have used Selection Mode as a Lasso )
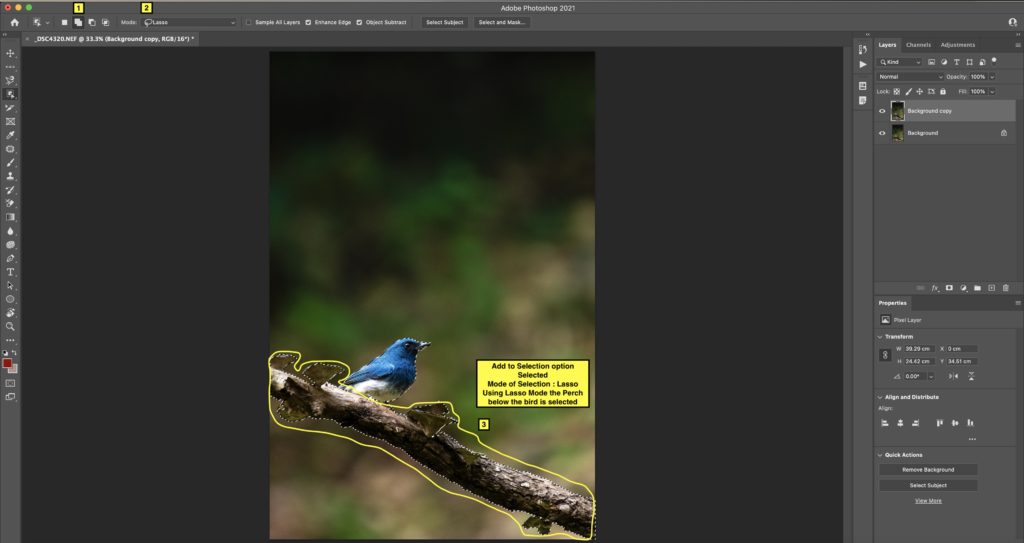
- If you want to select an additional area, simply select the option: Add to Selection. As mentioned in the steps above, select the additional area.
- If any area gets selected which you don’t want, then select Subtract from Selection. Select the area which needs to be unselected. That area will be subtracted from the main Selection.
- While you have Selected the Object, you can make targeted adjustments using Adjustment layers or Add Layer masks based on your image editing requirement.
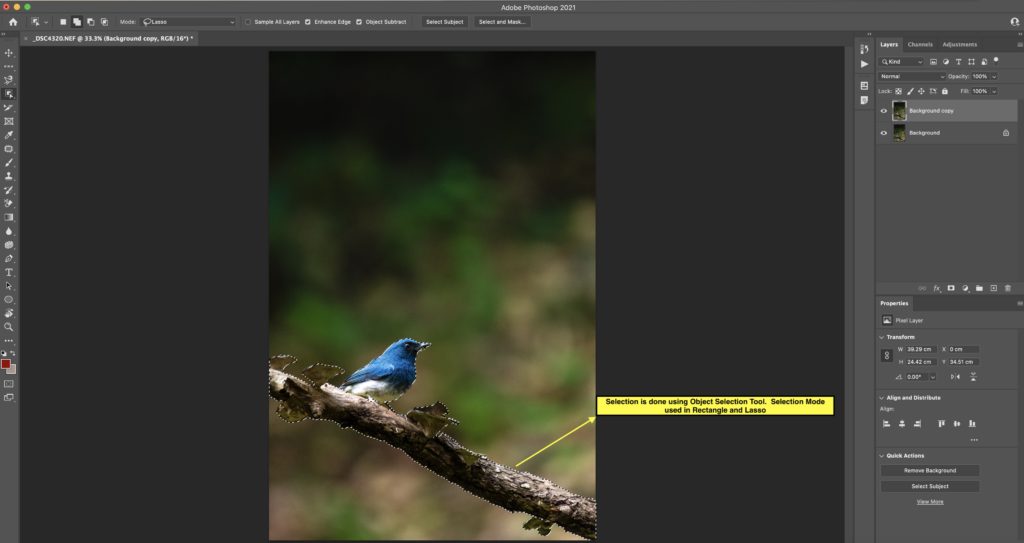
Now, let’s learn how to use the quick selection tool.
2. Quick Selection Tool
If the Object in the image has distinct edges, then the Quick selection tool is quite helpful.
You can make initial selections faster with the Quick Selection tool.
However, on the flip side, if the image does not have significant edges between the Object and surroundings, then the Quick selection tool may not be helpful.
For demonstration purposes, we have a Spotted Deer ( Chital ) running. I have made the panning shot. And I would like the select the Deer for some targeted adjustments of Deer and Background.
Here are steps to use Quick Selection Tools
- Create a Background Copy Layer by Selecting the background layer and dragging at Create New Layer Icon ( + symbol)
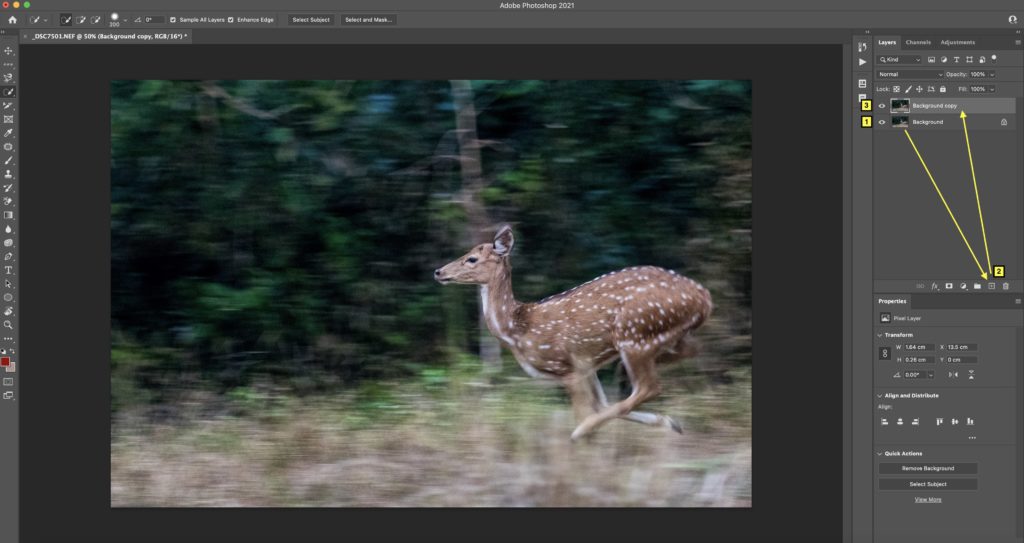
- While Background copy Layer is selected, click > Quick Selection Tool
- Click > New Selection option.
- Adjust the Size and Hardness of the brush. For smaller objects, use the smaller brush size and for large objects, use a large brush size. The hardness option controls the smoothness between Selected and Unselected areas.
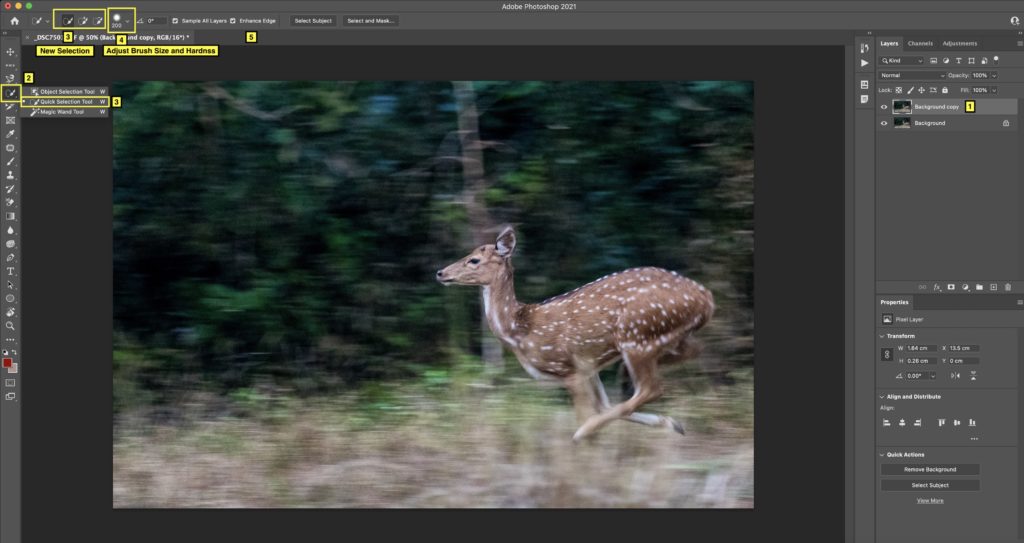
- Now, click and drag on the Object to be selected. The Object will start getting selected.
- To add or subtract the Selection, use the options Add to Selection and Subtract from the Selection.
- Keep the Enhance Edge option checked / Enabled.
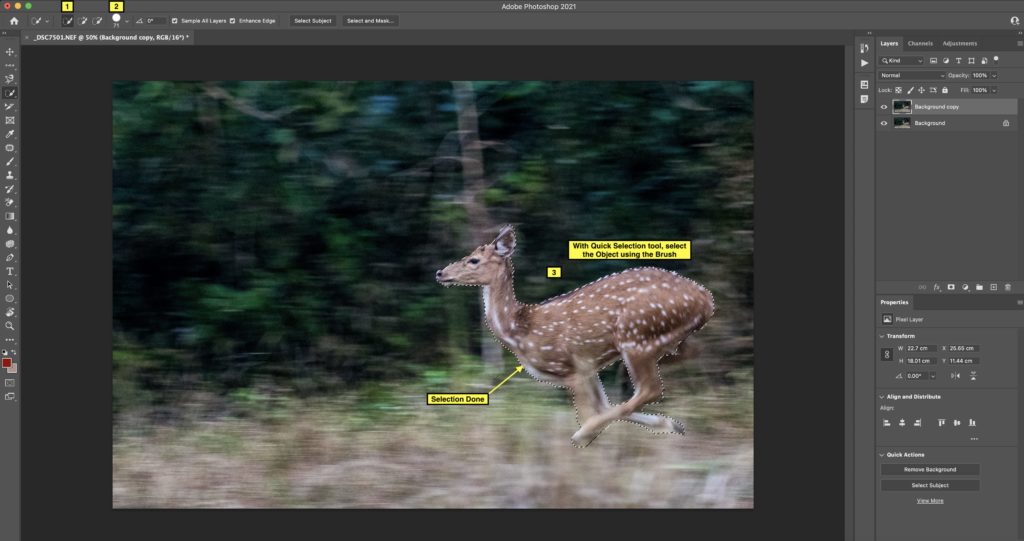
- Once you have finalized the Selection, apply the targeted adjustments using the New Adjustment layer. Or you can add Layer Mask to make specifically targeted adjustments.
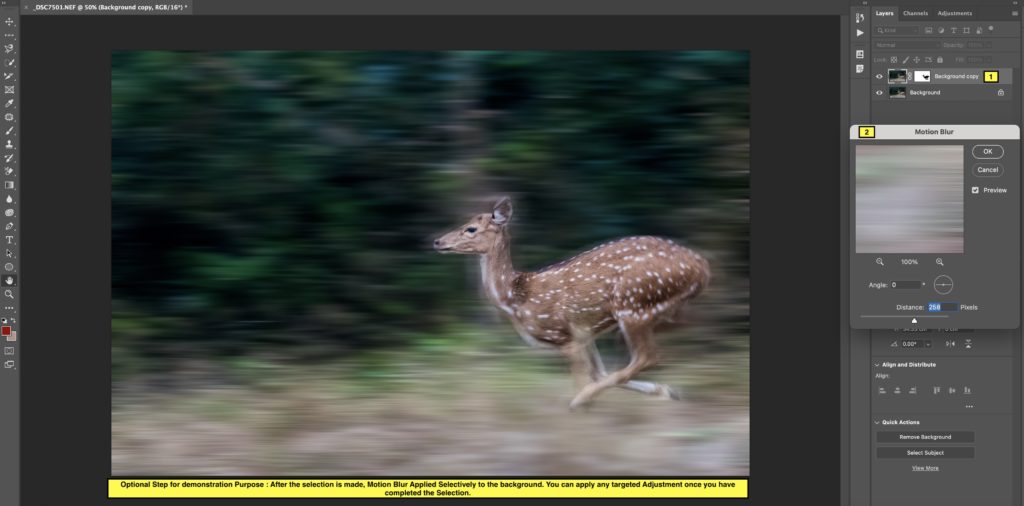
3. Magic Wand Tool
Magic Wand Tool Helps you to select the areas with Similar Colors.
Suppose you want to Select and Edit different areas of the image with similar colors. In that case, Magic Wand Tool is a great option.
Here are steps to use Magic Wand Tool.
We Have this image of a Beautiful Dove in the rain. Surrounding the Dove is lush green. I want to apply targeted adjustments to the Grass such as Vibrance, Saturation, and Noise Reduction.
We have uniform green Color in the image. Hence we will use Magic Wand Tool to select the surrounding of the bird.
- Create a Background Copy Layer by Selecting the background layer and dragging at Create New Layer Icon ( + symbol)
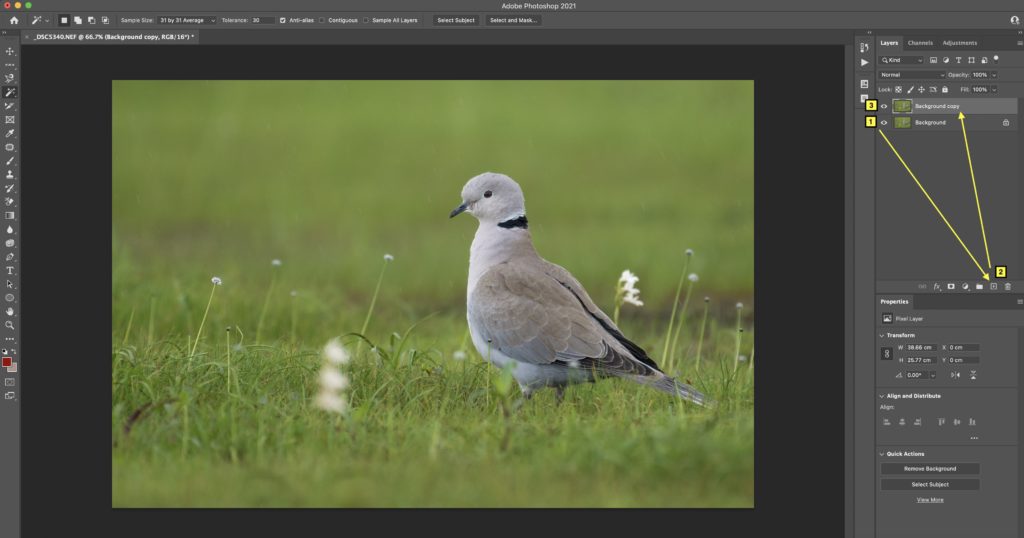
- While Background copy Layer is selected, click > Magic Wand Tool
- To start with Magic Wand Tool, Choose the Sample Size and Tolerance value to Default. Or you can set Sample Size: 11 by 11 Average and Tolerance as 25. ( These are just starting points, feel free to change it as you go )
- Sample Size determines how much area is considered for Color Sampling. With the Tolerance number increased, the areas additional to the Color selected might get selected. Hence Choose the Tolerance value mainly on the lower end.
- If you want to select the area which is not continuous, then uncheck the option: Contiguous.
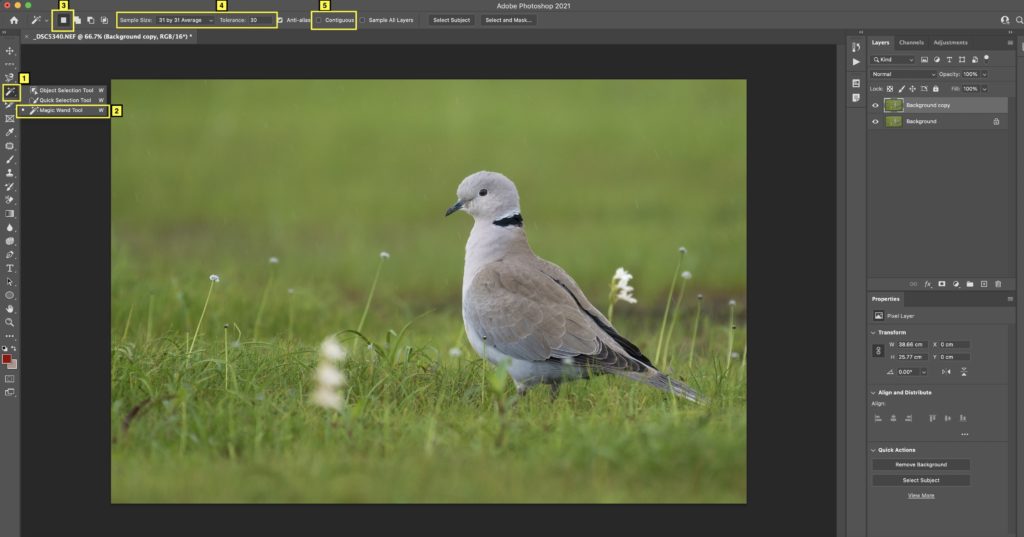
- Click on the Color which you want to select.
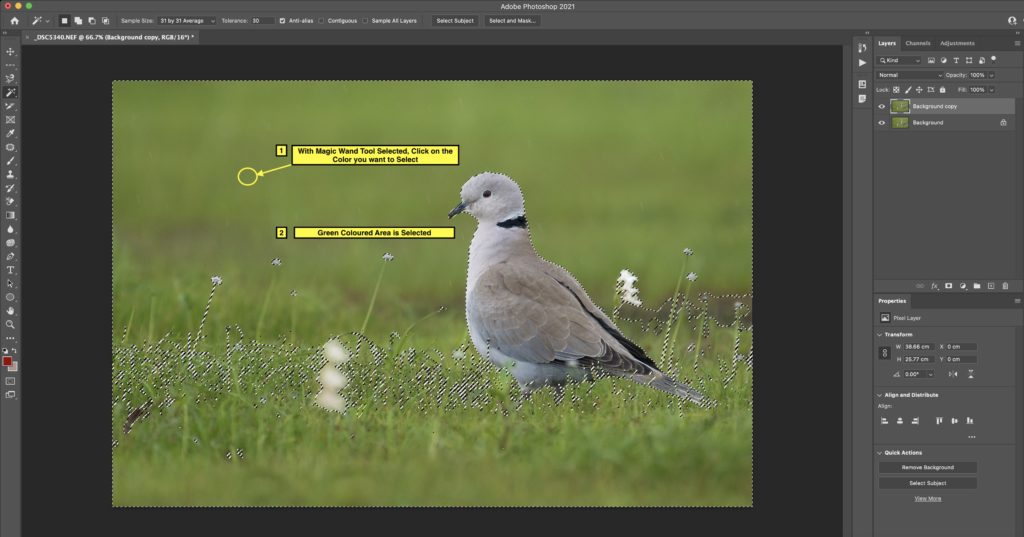
- Once you have made the Selection, you can apply targeted adjusted using the Adjustment Layer.
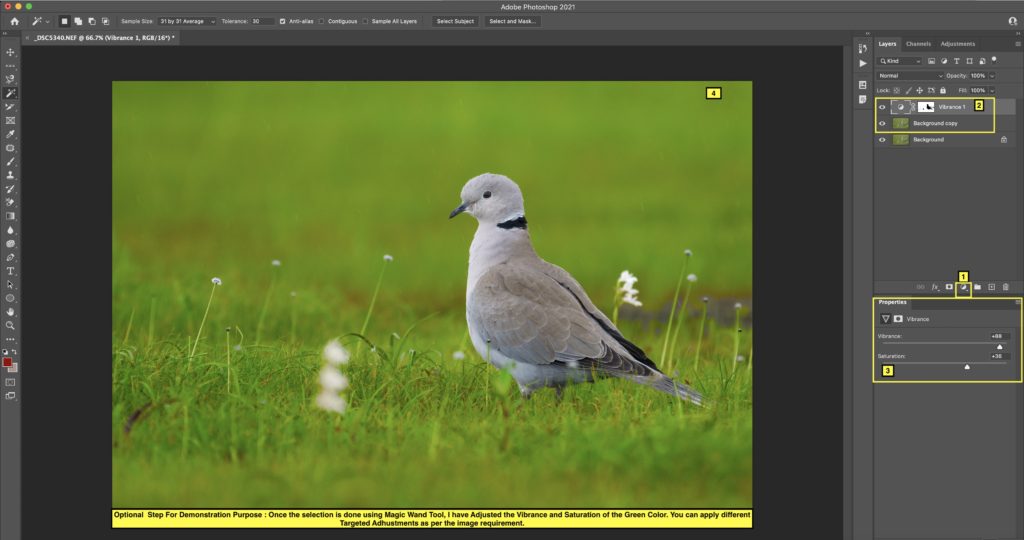
These are the quick selection techniques you can use in Adobe Photoshop.
Based on the image and adjustments you are going to apply, select the Selection Technique. Sometimes I use three selection techniques for an image, and sometimes just one selection technique is good enough.
Now it’s your turn!
I hope you enjoyed these tips on the Selections in Adobe Photoshop.
Which of the Techniques you are going to try first.
Let me know by leaving the comment below right now.
Leave a Reply